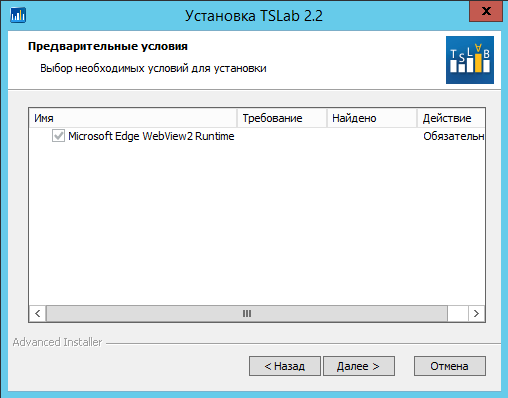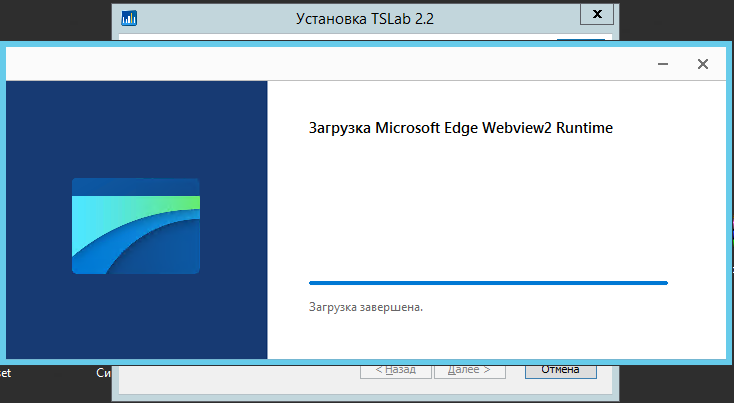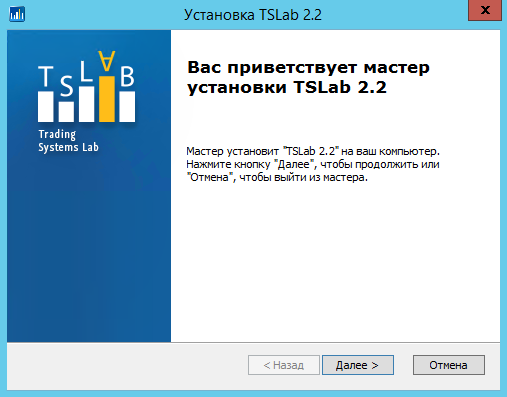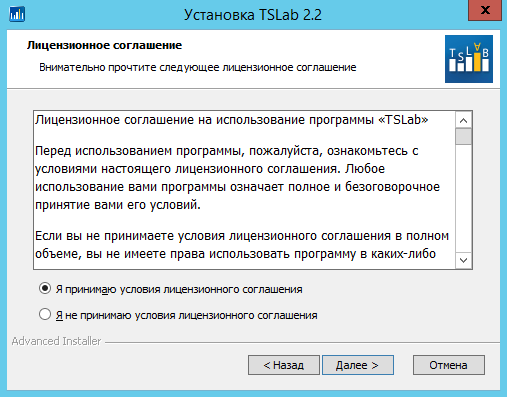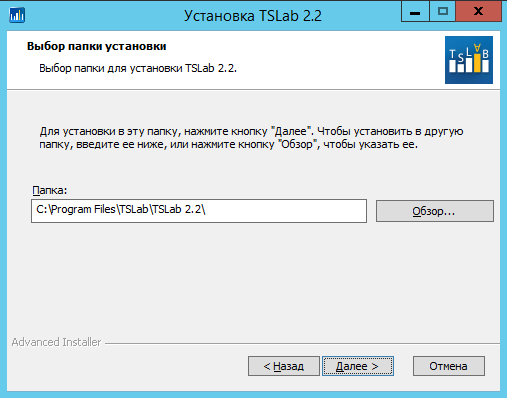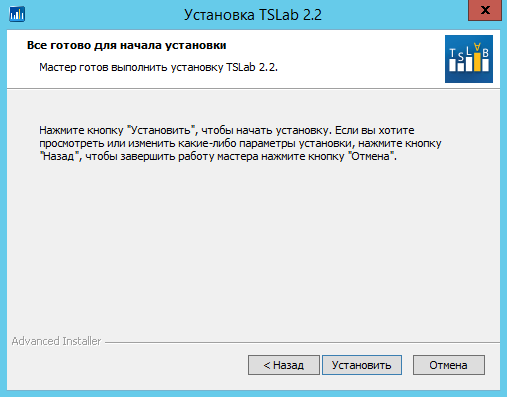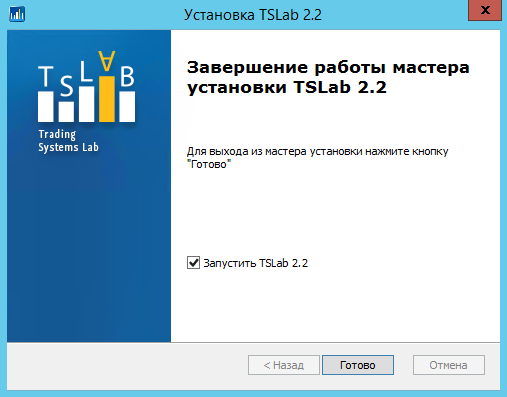- Инструкция по установке программы TSLab
- Видео по установке TSLab
- Загрузка Установочного файла приложения TSLab
- Выбор языка интерфейса Мастера установки TSLab
- Загрузка компонентов, необходимых для работы приложения TSLab
- Начало установки TSLab
- Лицензионное соглашение
- Выбор директории для установки приложения TSLab
- Завершение установки приложения TSLab
Инструкция по установке программы TSLab #
Видео по установке TSLab #
Загрузка Установочного файла приложения TSLab #
![]() На официальном сайте компании TSLab на главной странице нажмите на кнопку «СКАЧАТЬ БЕСПЛАТНО».
На официальном сайте компании TSLab на главной странице нажмите на кнопку «СКАЧАТЬ БЕСПЛАТНО».
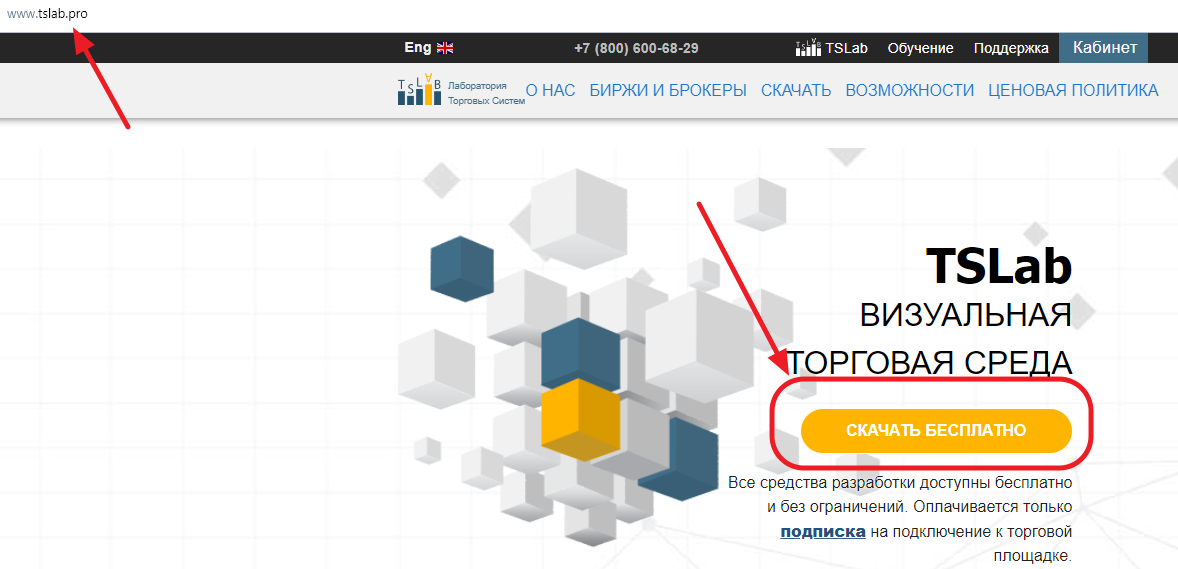
Адрес страницы: https://www.tslab.pro/download
![]() Нажимаем на название актуальной версии TSLab для скачивания (в примере Скачать TSLab 2.2.5.0)
Нажимаем на название актуальной версии TSLab для скачивания (в примере Скачать TSLab 2.2.5.0)
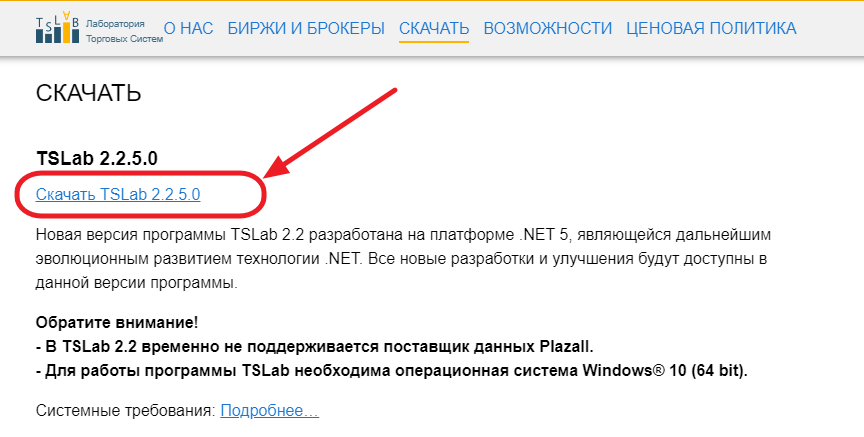
Сохраните на Вашем компьютере файл TSLab22Setup.exe
![]() Для начала установки программы TSLab запустите файл TSLab22Setup.exe.
Для начала установки программы TSLab запустите файл TSLab22Setup.exe.
Выбор языка интерфейса Мастера установки TSLab #
| Обратите внимание! Если вы уже являетесь пользователем компании TSLab и на Вашем компьютере установлена версия торгового терминала TSLab 2.1, то перед началом установки версии TSLab 2.2 необходимо выключить версию TSLab 2.1 (Закрыть приложение программы)! |
В открывшемся диалоговом окне Вам будет предложено выбрать язык интерфейса Мастера установки программы TSLab.
Выберите язык Мастера установки TSLab. Для продолжения нажмите кнопку Далее.
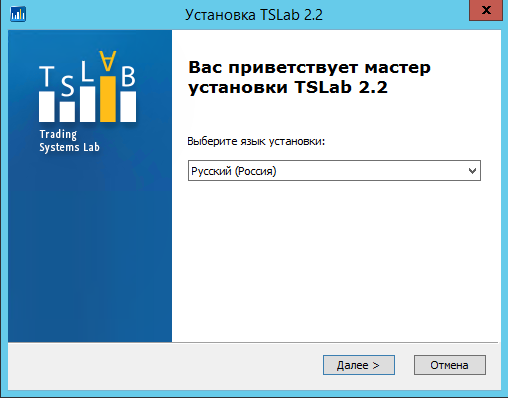
Загрузка компонентов, необходимых для работы приложения TSLab #
Для установки и запуска приложения TSLab необходим компонент Microsoft.NET Framework 4.7.2. Можно установить компонент более новый Microsoft.NET Framework 4.8 Если на Вашем компьютере данный компонент не был установлен ранее, Мастер установки предложит Вам скачать и установить недостающие компонент. Для продолжения нажмите кнопку Далее.
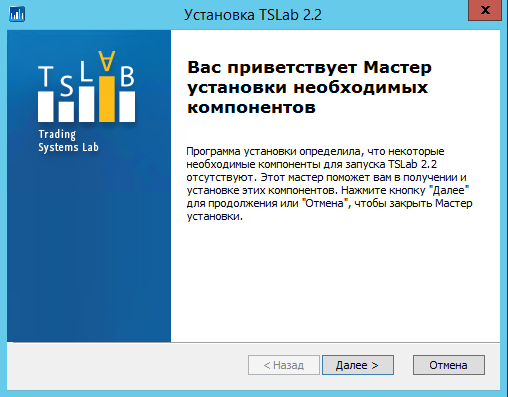
В открывшемся окне Вам будет предложено указать, какие из недостающих компонентов необходимо скачать и установить. Выберите необходимые компоненты и нажмите кнопку Далее.
| Команда разработчиков TSLab рекомендует установить все компоненты, выбранные Мастером установки |
Приложение TSLab выполнит загрузку указанных компонентов, затем будет выполнена их установка.
Начало установки TSLab #
После того как Вы выберите язык интерфейса и, при необходимости, загрузите недостающие программные компоненты, будет открыто окно, в котором Вам будет предложено запустить процесс установки приложения TSLab на Ваш компьютер.
Для начала установки нажмите кнопку Далее
Лицензионное соглашение #
На данном шаге Вам необходимо ознакомиться с Лицензионным соглашением пользователя.
Для продолжения выберите пункт Я принимаю условия лицензионного соглашения и нажмите на кнопку Далее
Выбор директории для установки приложения TSLab #
Установка будет произведена в предложенную папку, если Вы не выберете иной вариант, нажав кнопку «Обзор…».
По умолчанию приложение будет установлено в директорию C:\Program Files\TSLab\TSLab 2.2
Завершение установки приложения TSLab #
Все готово к установке программы. Нажмите на кнопку Установить и дождитесь окончания установки.
По окончании процесса установки будет открыто окно, подтверждающее успешное завершение работы Мастера установки.
Вы можете закрыть данное окно нажав на кнопку Готово.
Если Вы выберете опцию Запустить TSLab 2.2, то после закрытия Мастера произойдет автоматический запуск приложения TSLab.