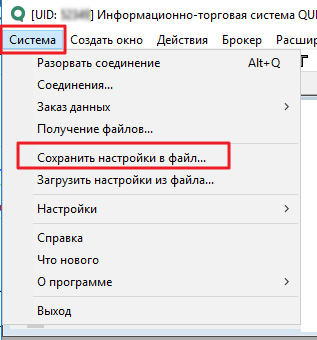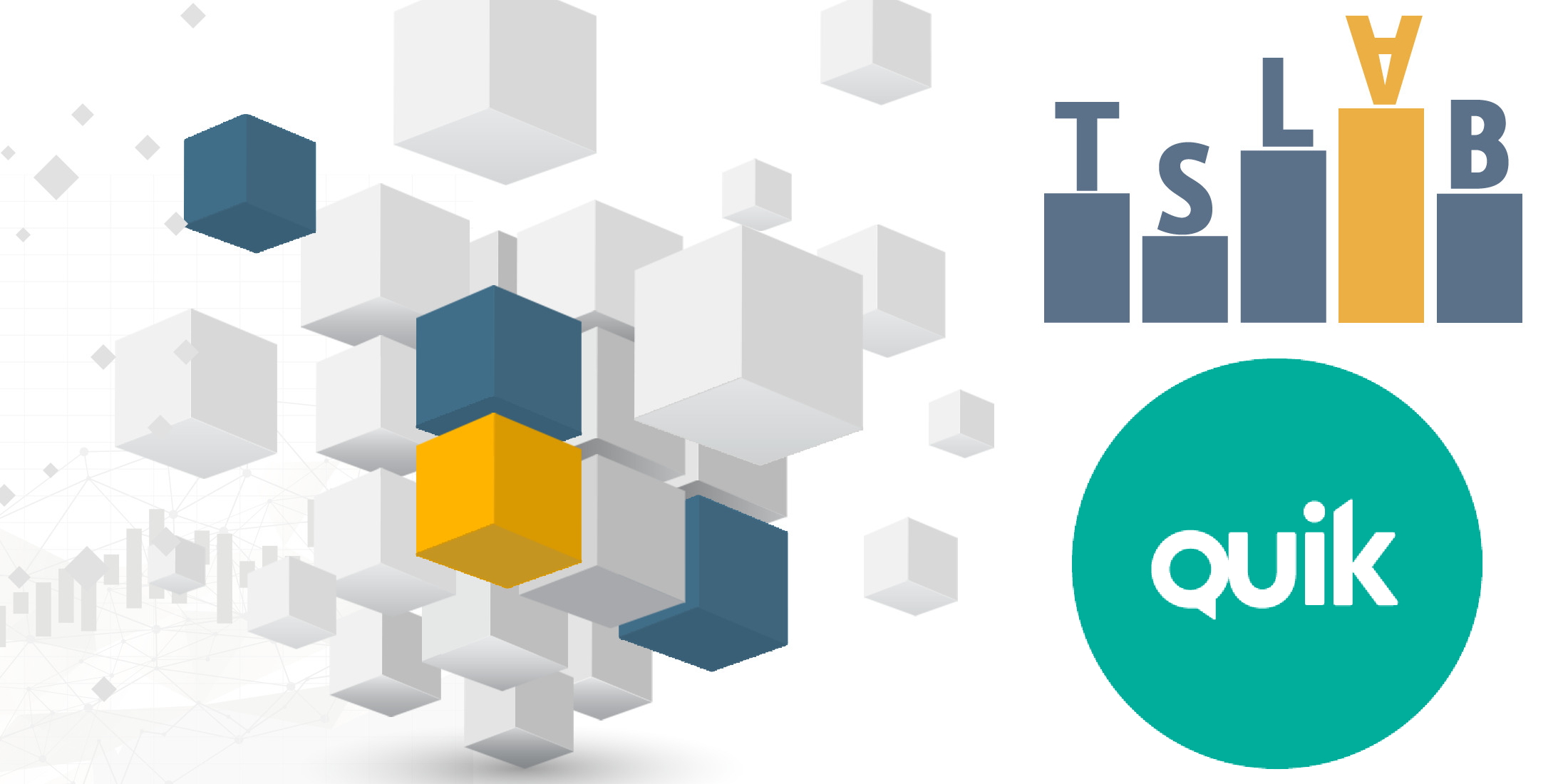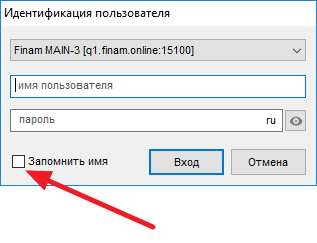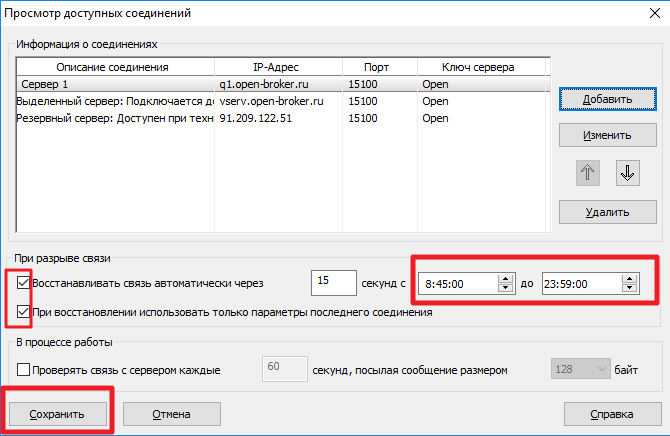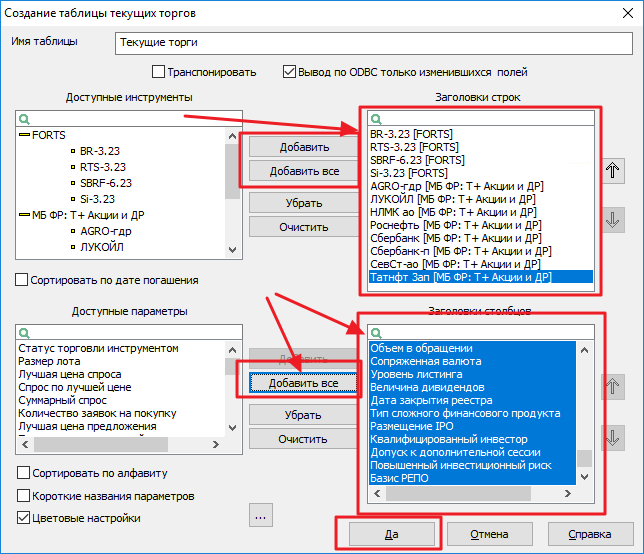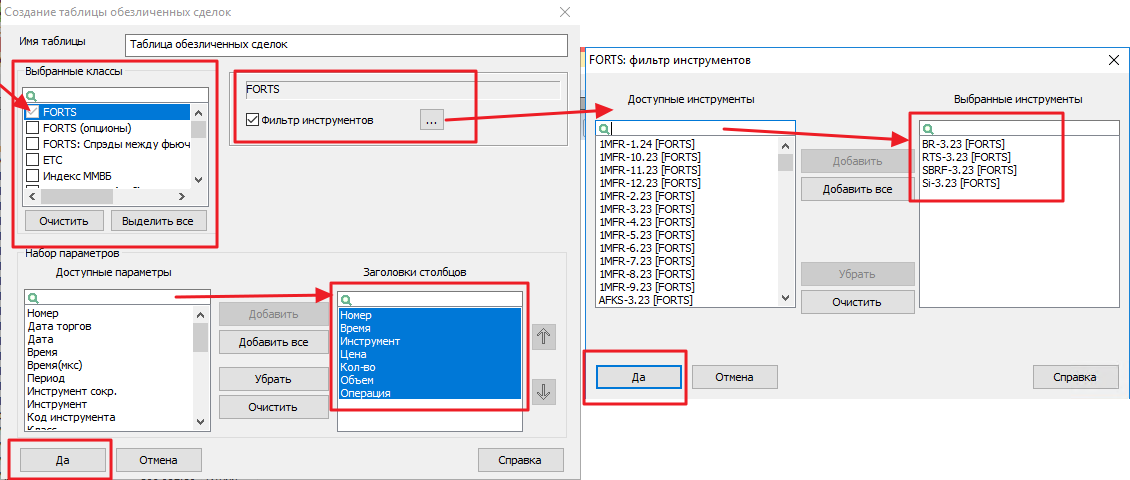Инструкция подключения TSLab через поставщик данных QuikLua #
Краткое описание подключения TSLab через поставщик данных QuikLua #
![]() Подключить у своего брокера программу Quik.
Подключить у своего брокера программу Quik.
У Вас будут доступны следующие данные, необходимые для подключения Quik к торговым серверам:
— имя пользователя;
— пароль;
— уникальный идентификатор пользователя (UID)
— два файла ключей для авторизации Pubring.txk, и Secring.txk
![]() Скачать, установить и подготовить настройки терминала Quik
Скачать, установить и подготовить настройки терминала Quik
Для работы с TSLab требуется Quik версии от 8.5 и выше.
| Обратите внимание! Нужно скачивать и устанавливать Quik с авторизацией по ключам (RSA)! |
Обычно, у брокера имеется дистрибутив с программой и инструкция по установке и настройке программы Quik. Уточните у Вашего брокера, где можно скачать программу Quik. Установите программу, следуя инструкциям брокера.
![]() Скачать и установить торговую платформу TSLab.
Скачать и установить торговую платформу TSLab.
Скачать последнюю версию программы TSLab Вы можете перейдя по ссылке: https://www.tslab.pro/download
![]() Оформить подписку для поставщика данных QUIKLua.
Оформить подписку для поставщика данных QUIKLua.
Для оформления подписки Вам необходимо зарегистрироваться на сайте компании TSLab.
В Личном кабинете пользователя откройте раздел Магазин.
Подключить TSLab можно к любому брокеру с терминалом Quik
Выбор брокера в личном кабинете TSLab для поставщика QuikLua не важен. В личном кабинете TSLab мы выбрали несколько брокеров с высоким рейтингом. Выбираете поставщик QUIKLua
| Обратите внимание! При оформлении контракта на поставщик данных QuikLua Вам потребуется Номер клиента. Сверху на окне терминала Quik есть номер UID. Именно его нужно ввести в поле UserID. Используются только цифры. |
![]() Настроить поставщик данных QUIKLua в программе TSLab.
Настроить поставщик данных QUIKLua в программе TSLab.
Для подключения Вам необходимо создать и настроить поставщик данных в программе TSLab с типом QuikLua
Видео-инструкция. Настройка QUIK. Создание Поставщика QUIKLua в TSLab #
Установка и настройка терминала Quik #
Рекомендуется устанавливать Quik непосредственно на жесткий системный диск С в корневой каталог.
Например, C:\Broker_QUIK
| Quik устанавливайте стандартно, не от имени администратора! Если это требуется для брокера, то и TSLab нужно будет установить от имени администратора. При необходимости, можно поменять права доступа ко всем файлам Quik вручную. |
1. Установите терминал Quik (версии от 8.5 или выше) с сайта вашего брокера, согласно инструкции брокера.
2. Запустите программу Quik. Введите Ваши учетные данные и установите соединение с брокером. Если что-то не получается на данном этапе, то обращайтесь смело в поддержку к вашему брокеру, в этом вопросе они вам могут быстро помочь.
Настройка терминала Quik #
| Обратите внимание! В окне авторизации QUIK к серверу снимите флаг «Запомнить имя». |
Настройка соединения в терминале Quik #
В настройках программы Выбирайте Система — Соединение
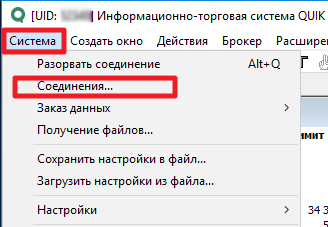
В открывшемся окне надо:
— В разделе При разрыве связи Поставьте флаг «Восстанавливать связь автоматически через» и задайте промежуток времени.
В примере биржа работает с 9-00 до 23-50. Поэтому задаем время начала чуть раньше с 8-45, чтобы успел авторизоваться и КВИК и далее ТСЛаб. И время до 23-59, дальше не обязательно логин к брокеру иметь. Если время работы биржи изменится, то не забудьте скорректировать время в настройках соединения.
— Поставить флаг «При восстановлении использовать только параметры последнего соединения», это нужно для того, что если при разрыве связи QUIK подключится к другому серверу, то бывает такое, что TSLab потом сам не может снять заявки с предыдущего сервера брокера.
Основные настройки QUIK #
Переходим в раздел основного меню Система -> Настройки -> Основные настройки
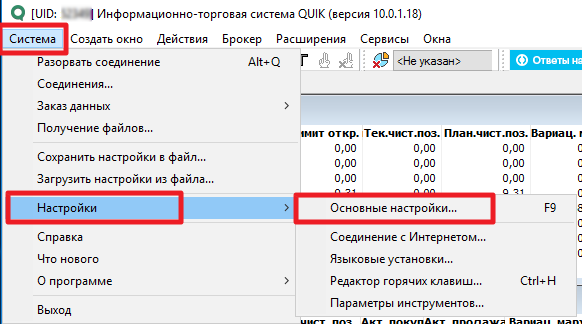
В разделе Настройка Счетов
Вам требуется из левой колонки «Доступные счета» перенести те счета, на которых планируете торговать (а лучше все, чтобы не ошибиться) в правую колонку «Выбранные счета»
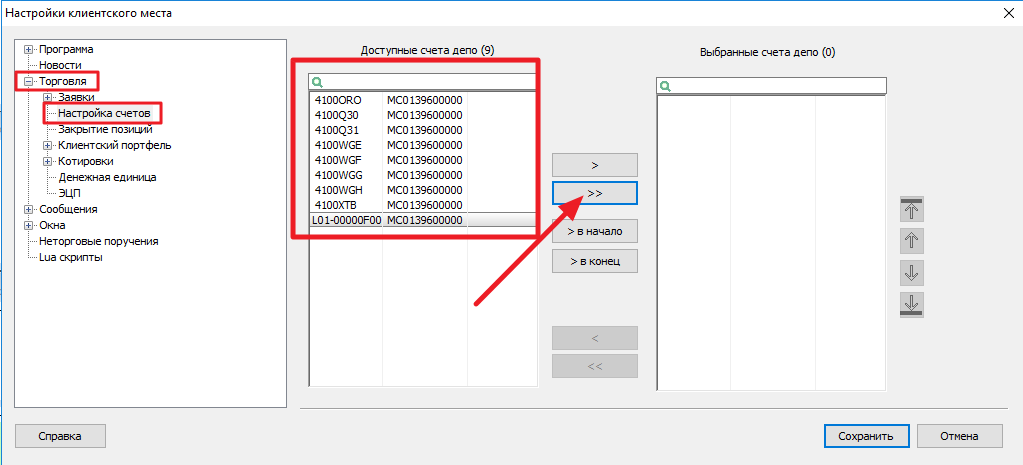
И как итог счета в правой колонке «Выбранные счета»
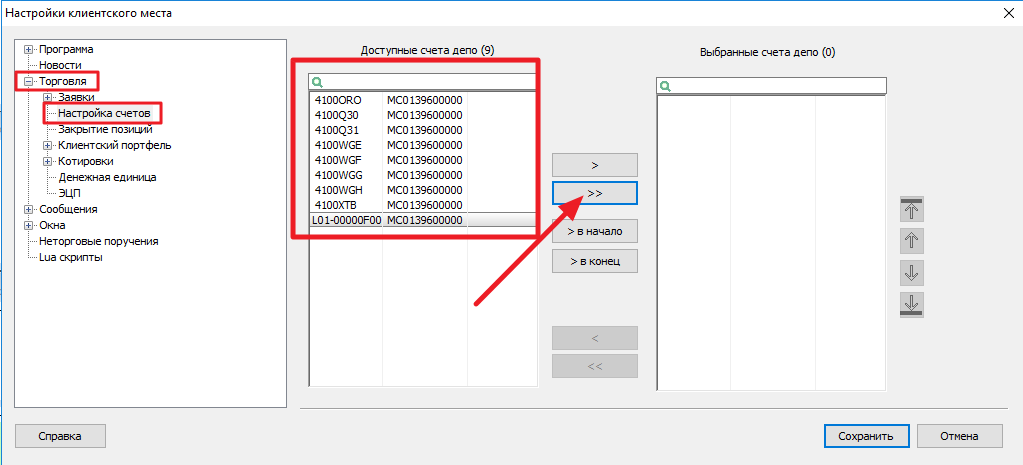
В Основных настройках программы QUIK переходим в раздел Сообщения.
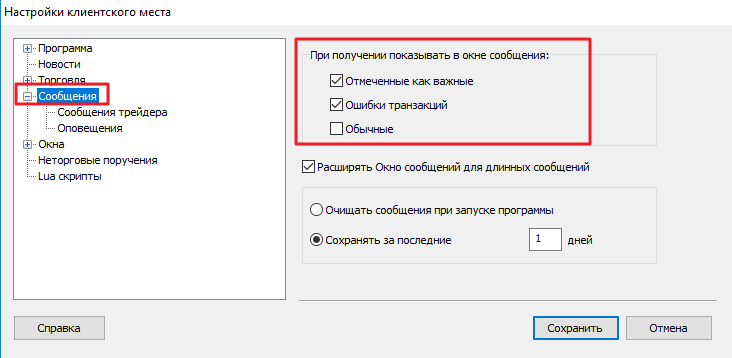
Тут можно отключить показ лишних сообщений. Можно оставить только «Отмеченные как важные»
Переходим в раздел «Программа» -> «Сохранение данных»
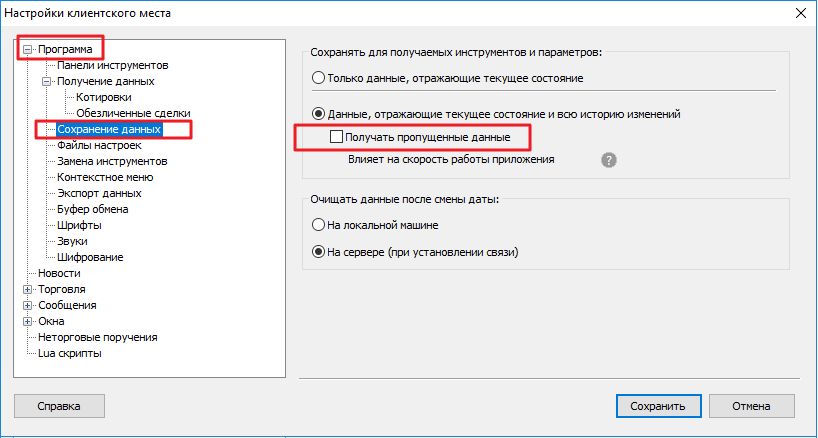
Чтобы избежать замедления работы терминала Quik, деактивируйте (если стоит флаг напротив настройки, уберите) настройку «Получать пропущенные данные».
Переходим в раздел «Программа» -> «Получение данных»
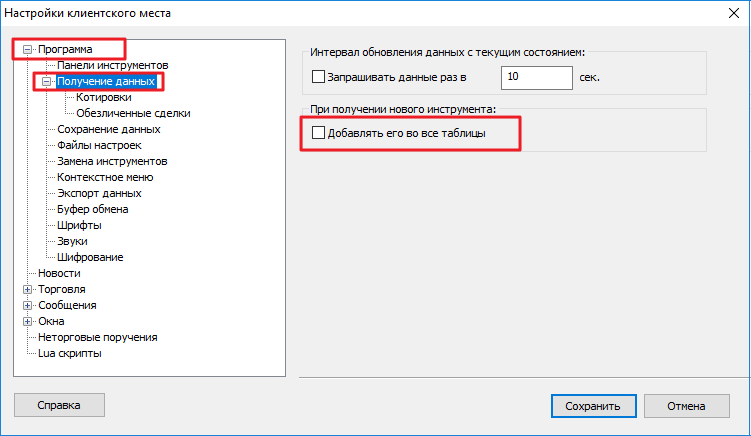
Деактивируйте настройку «При получении новой ценной бумаги добавлять её во все таблицы».
Переходим в раздел «Программа» -> «Получение данных» -> «Котировки»
Все инструменты, с которыми Вы планируете работать, должны быть выбраны заранее через настройки в данном окне.
Отмечаете те разделы биржи, инструменты из который будете торговать. Например, FORTS, МБ ФР: Т+Акции и ДР и т.д.
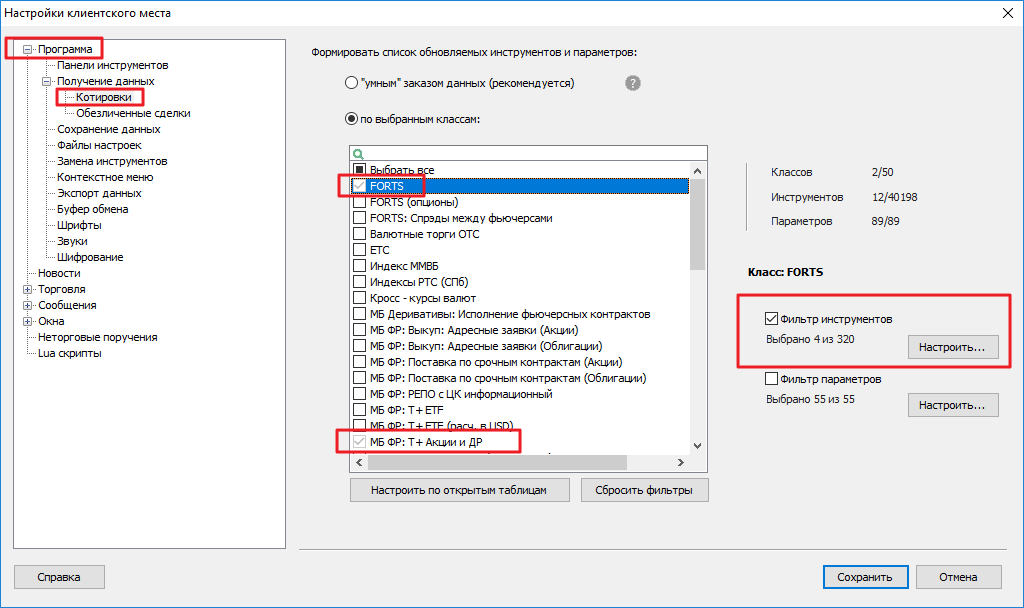
Не задавайте никакие фильтр в «Фильтр параметров»
А чтобы избежать лишние нагрузки на терминал, то выбрав раздел, например FORTS справа отметить флаг с «фильтром инструментов»
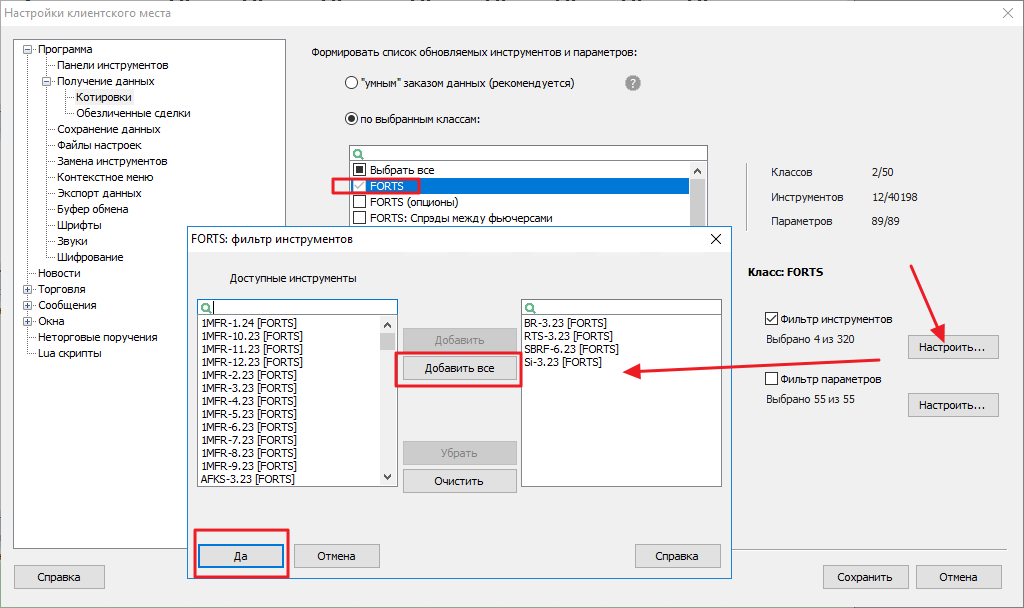
Нажимаете на кнопку «Настроить» и в появившемся окне Фильтр инструментов из правой колонки «Доступные инструменты» выбираете и добавляете их в правую колонку. Затем нажимаете кнопку «Да»
Переходим в раздел «Программа» -> «Получение данных» -> «Обезличенные сделки»
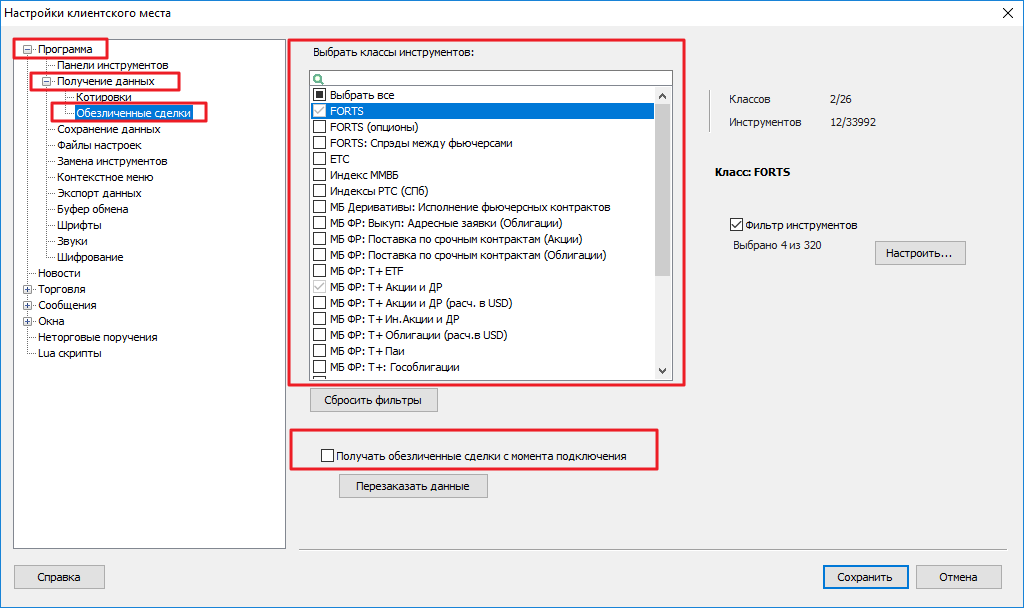
1. Если у вас в поле с выбором классов инструментов нет тех разделов, инструменты, из которых вы хотели торговать, то вам надо обратиться к вашему брокеру и подать заявку на включение трансляции обезличенных сделок и указать по каким секциям рынка (FORTS, ММВБ). Это связано с тем, что практически у всех брокеров трансляция обезличенных сделок по умолчанию отключена. После подачи заявки на включение, трансляция обычно начинается только на следующий рабочий день.
2. В разделе «Выбрать классы инструментов» отмечаете те разделы биржи, инструменты из который будете торговать. Например, FORTS, МБ ФР: Т+Акции и ДР и т.д.
3. А чтобы избежать лишние нагрузки на терминал, то выбрав раздел, например FORTS справа отметить флаг «Фильтр инструментов»
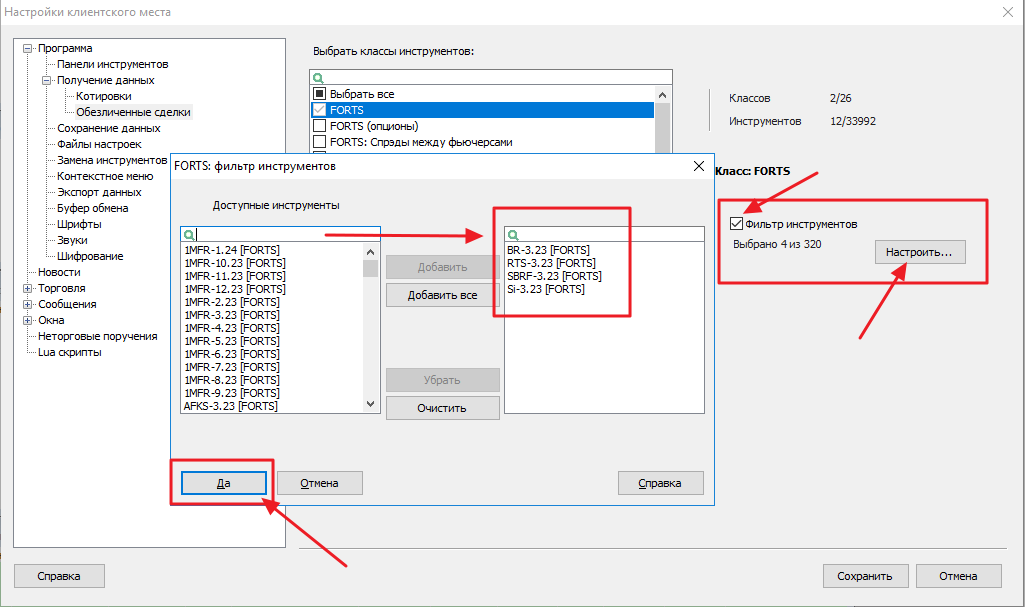
Нажимаете на кнопку «Настроить» и в появившемся окне Фильтр инструментов из правой колонки «Доступные инструменты» выбираете и добавляете их в правую колонку. Затем нажимаете кнопку «Да»
4. Чтобы иметь возможность работать на секундном или тиковом интервале и закачивать пропущенные данные за текущую торговую сессию, нужно деактивировать настройку «Получать обезличенные сделки с момента подключения». Тогда после начала работы с новым инструментом Quik закачает обезличенные сделки по этому тикеру и через некоторое время будет возможность заполнить пропущенные данные.
Нажимаем кнопку СОХРАНИТЬ в нижней части окна «Настройки клиентского места»
Таблица Текущие торги #
Создайте таблицу «Текущие торги». Для этого в меню терминала QUIK выбирайте «Создать окно» -> «Текущие торги…»
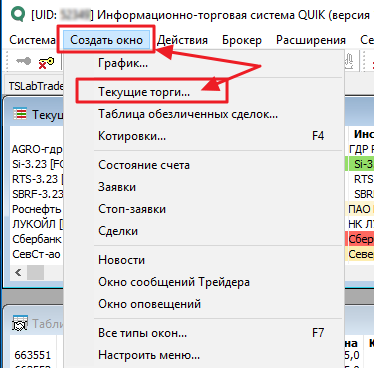
В появившемся окне:
1. Из поля «Доступные инструменты» нужно выбрать и добавить в правую колонку «Заголовки строк» те инструменты, которые вы собираетесь торговать.
2. Ниже в разделе «Доступные параметры» надо нажать кнопку «Добавить все», чтобы в правой колонке появились эти параметры
И у вас создается таблица «Текущие торги», которую всегда держите открытой.
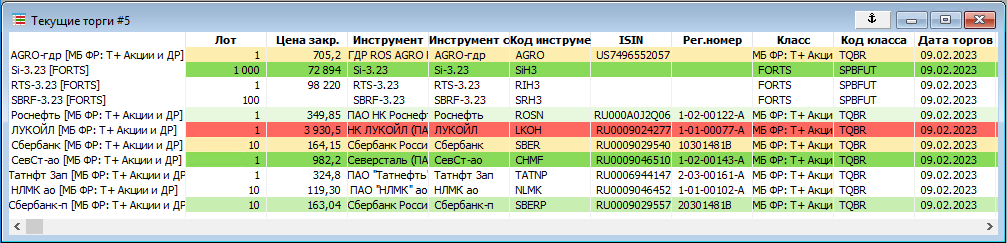
Таблица Обезличенных сделок #
Создайте таблицу «Обезличенных сделок». Для этого в меню терминала QUIK выбирайте «Создать окно» -> «Таблица обезличенных сделок»
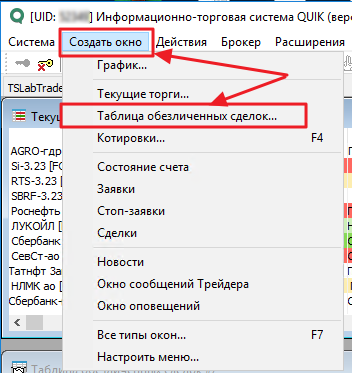
В появившемся окне:
1. В поле «Выбранные классы» нужно отметить те разделы биржи, инструменты из которых вы собираетесь торговать, например FORTS, МБ ФР: Т+Акции и ДР и т.д.
2. Также вы можете нажать на нужный раздел, например «FORTS» и справа Отметить инструменты в Фильтре инструментов, что позволит уменьшить нагрузку на терминал QUIK.
3. Ниже в разделе «Доступные параметры» надо нажать кнопку «Добавить» и выбрать указанные параметры:
— Номер;
— Время;
— Инструмент;
— Цена;
— Кол-во;
— Объем;
— Операция.
Чтобы выбранные параметры отображались в правой колонке «Заголовки столбцов»
И у вас создается «Таблица обезличенных сделок», которую всегда держите открытой.
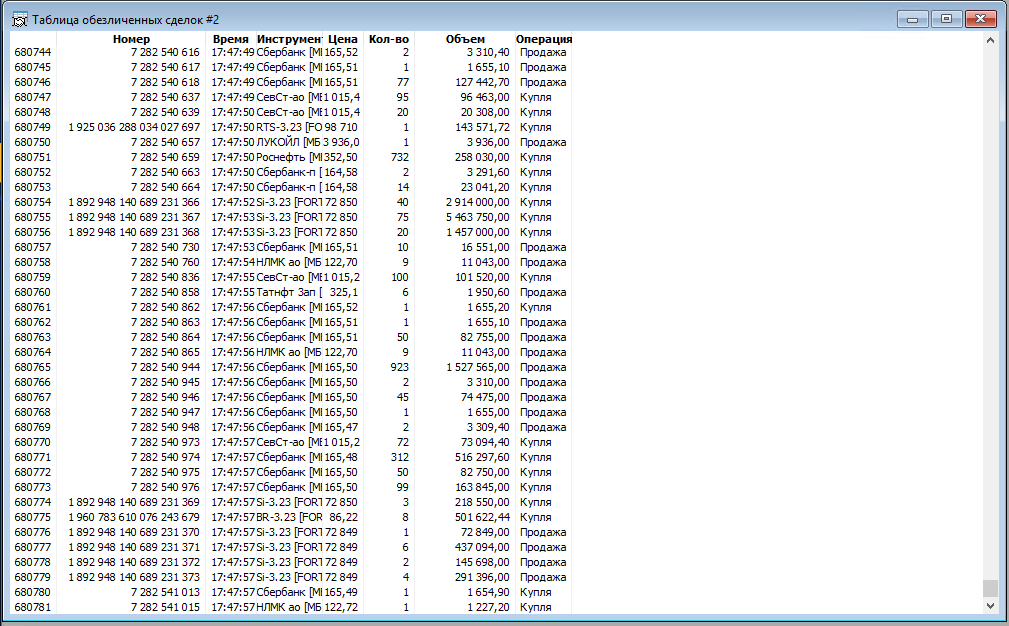
| Обратите внимание! Таблица обезличенных сделок должна быть всегда открыта. |
Запуск скрипта QuikSharp.lua в терминале QUIK #
На компьютере в корневом каталоге диска С создайте папку LuaScripts. C:\LuaScripts
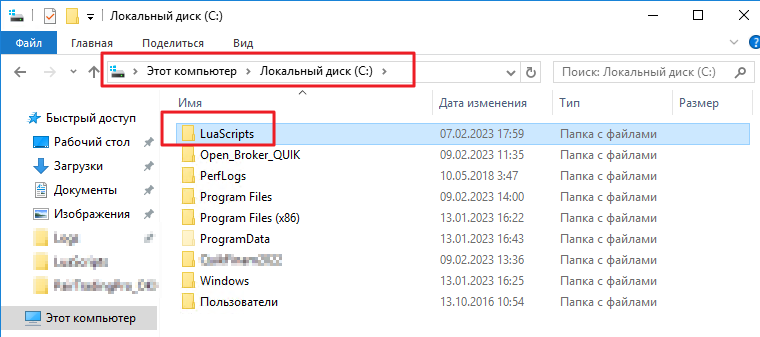
В данную папку LuaScripts нам надо скопировать нужный скрипт QuikSharp.lua (и все прилагающиеся к нему файлы) для последующего его запуска в терминале QUIK, для этого сделаем следующее:
1. Переходим в раздел «Program Files» -> «TSLab» -> «TSLab 2.2» -> «Providers».
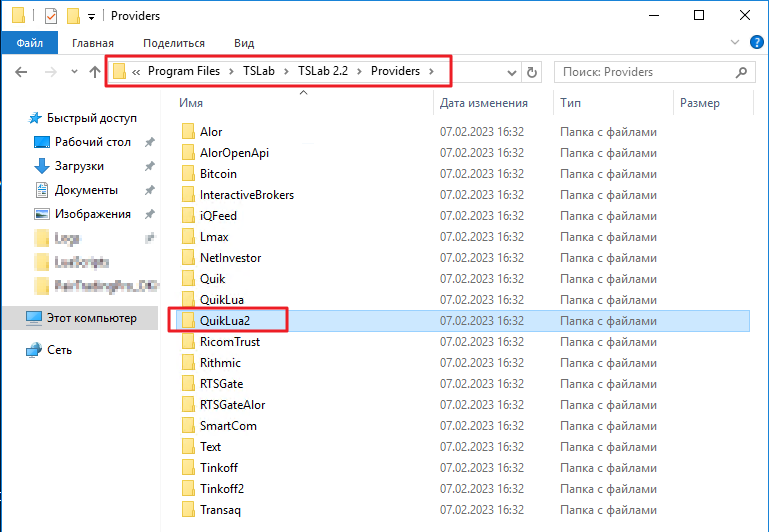
2. Открываем папку QuikLua2
— Из папки QuikLua2 копируем архив lua.zip
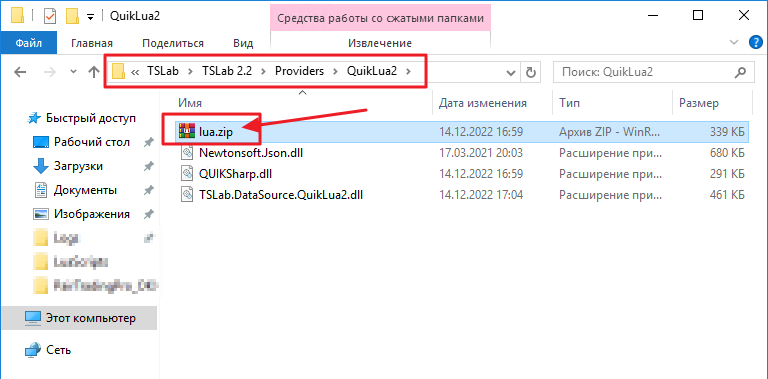
3. Вставляем его в созданную нами папку LuaScripts
Далее нажимаете Правой Кнопкой Мыши (ПКМ) на файл и выбираете «Извлечь в текущую папку»
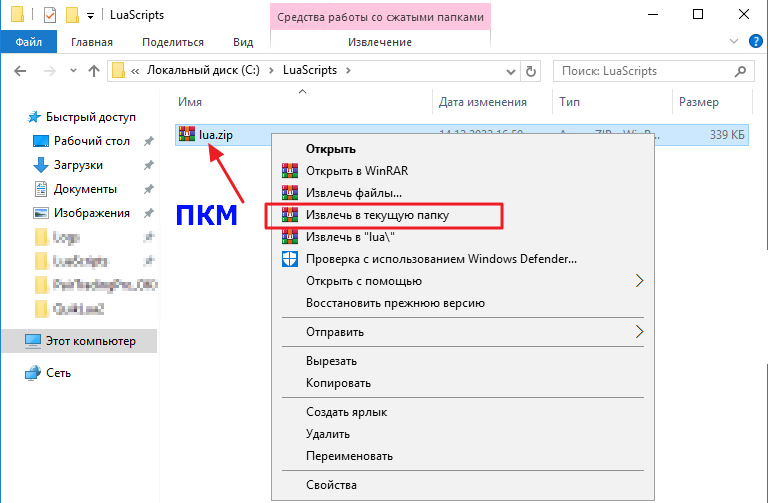
4. У вас появятся файлы в папку LuaScripts. Теперь сам файл архива lua.zip можно удалить из это папки.

Перейдите в терминал Quik. В главном меню выберите пункты Сервисы -> Lua скрипты.
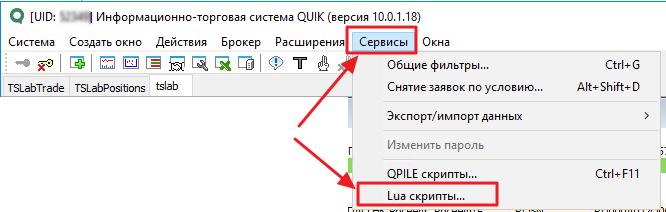
В открывшемся окне Доступные скрипты нажмите справа на кнопку Добавить.
Добавьте скрипт QuikSharp.lua из созданной нами папки LuaScripts (C:\LuaScripts\QuikSharp.lua)
Запустите добавленный скрипт. Для запуска выберите версию 5.3 (стрелка вниз у кнопки Запустить, выберите из списка Запустить в Lua 5.3.5).
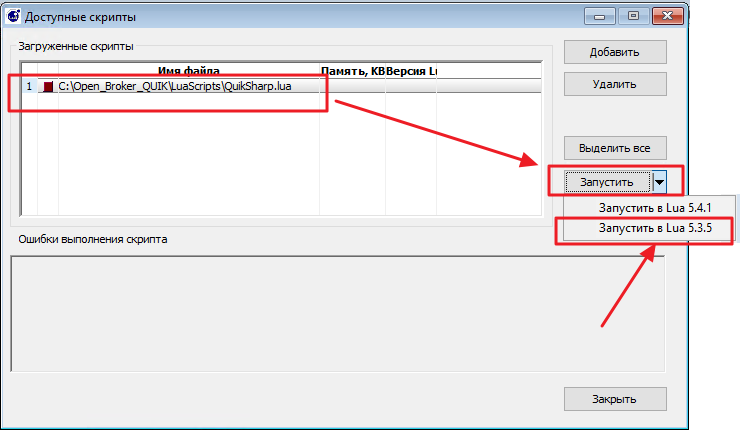
Скрипт QuikSharp.lua запускается автоматически при каждом запуске Quik. Таким образом, Quik будет всегда готов работать с TSLab и будет содержать максимальный объём непрерывных рыночных данных готовых к использованию.
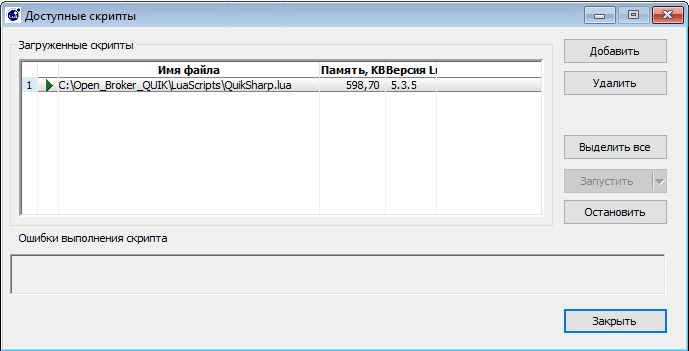
Окно Доступные скрипты можно закрыть.
Сохранение настроек в QUIK #
Сохраняем настройки в файл конфигурации, на использование которого настроен Quik. В меню программы Система -> Сохранить настройки в файл…
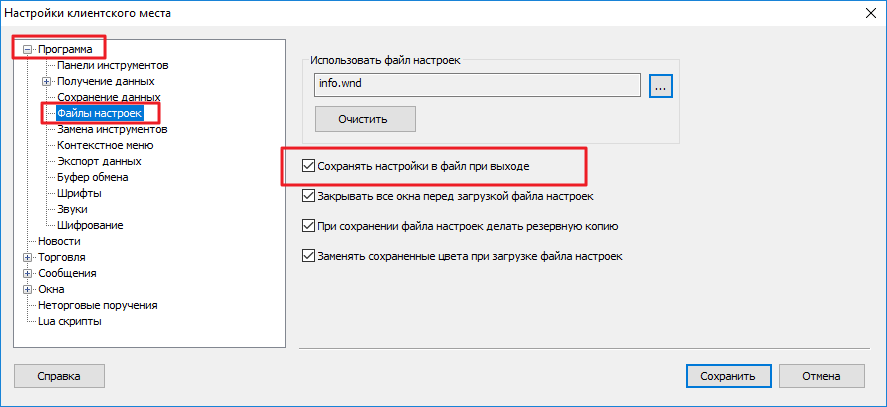
Или применяем настройку «Сохранять настройки в файл при выходе».