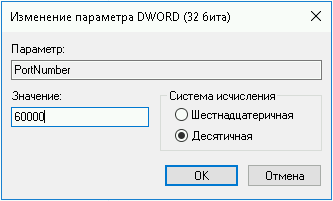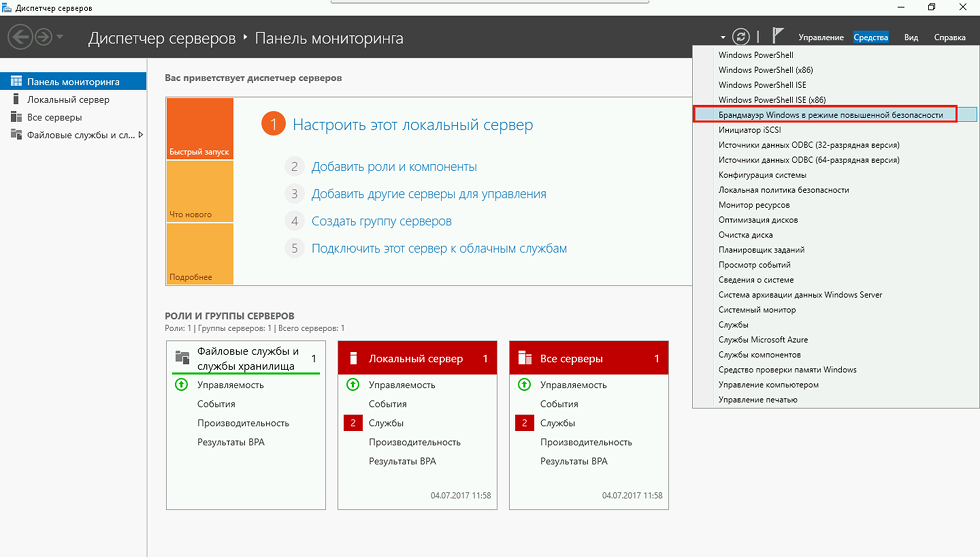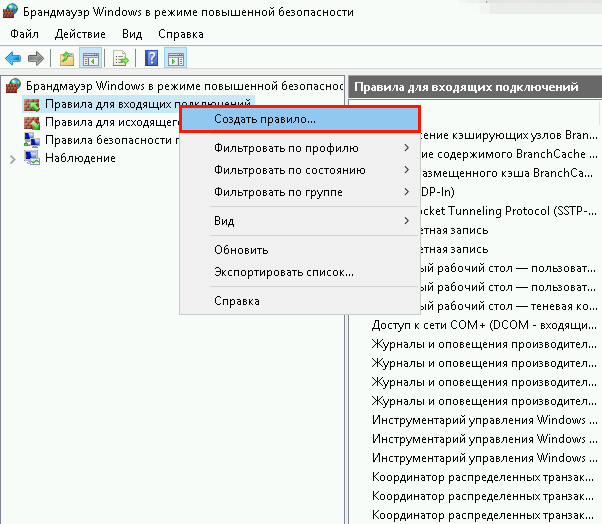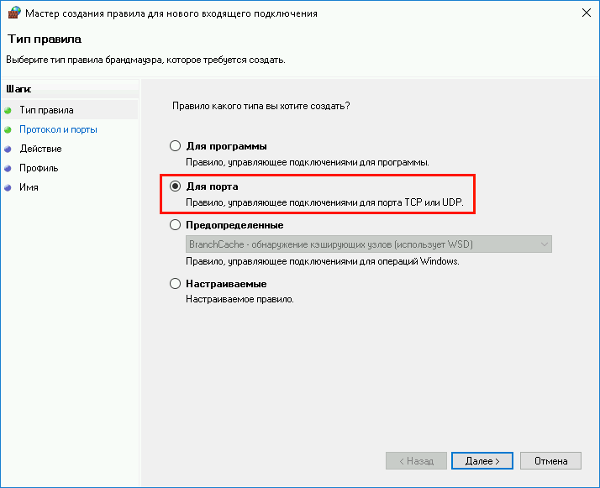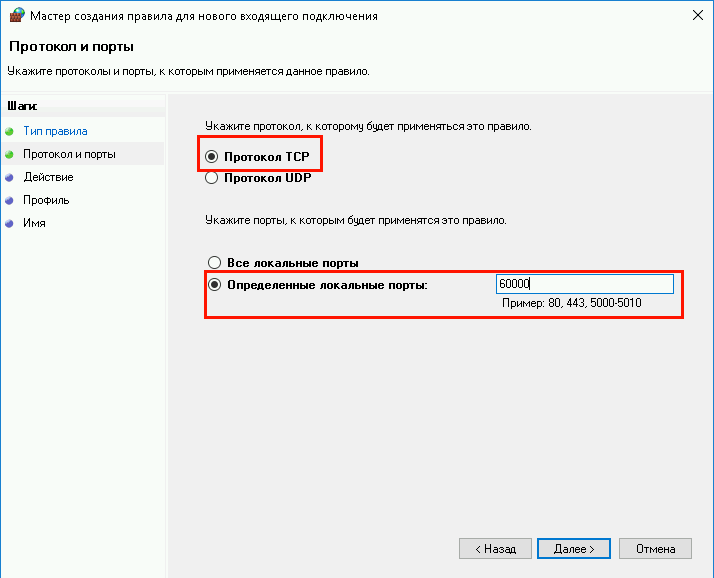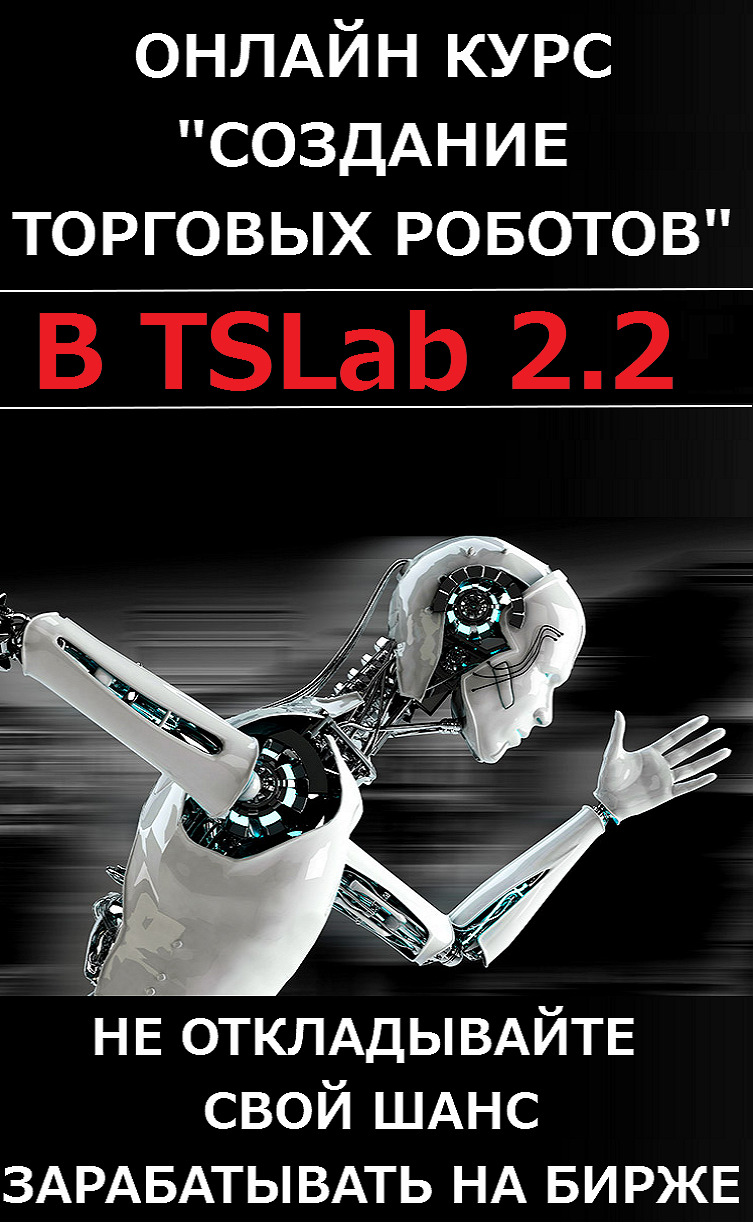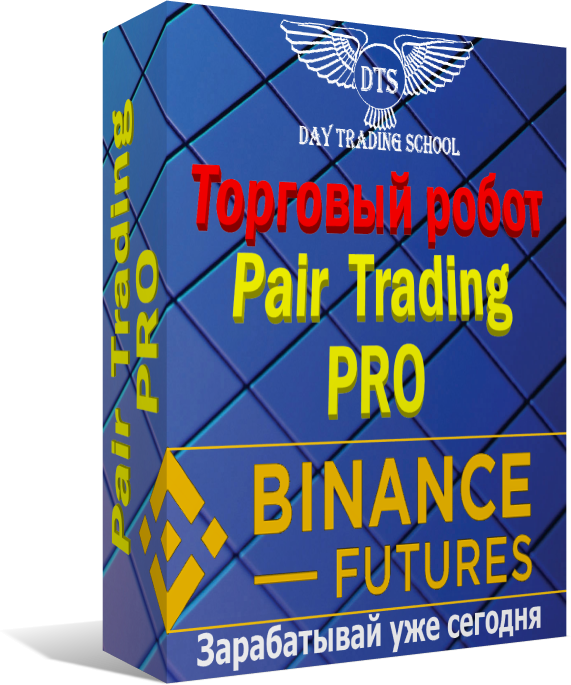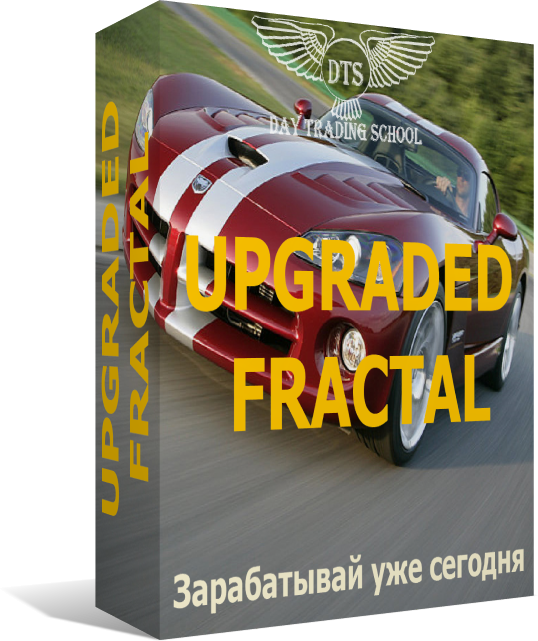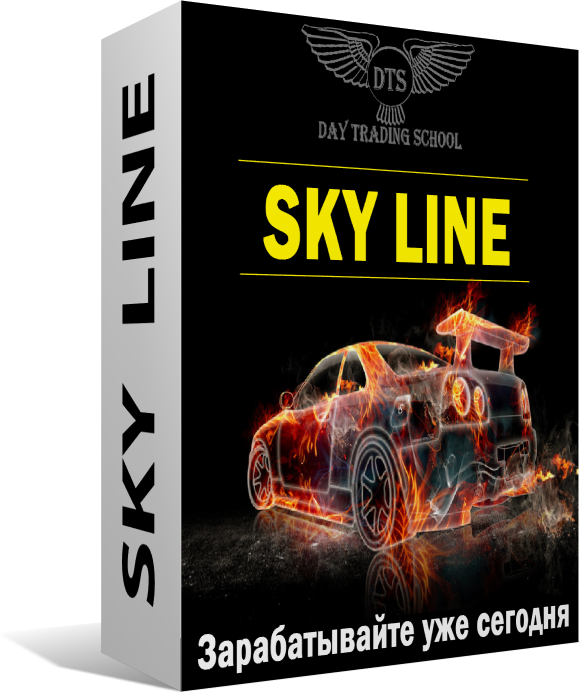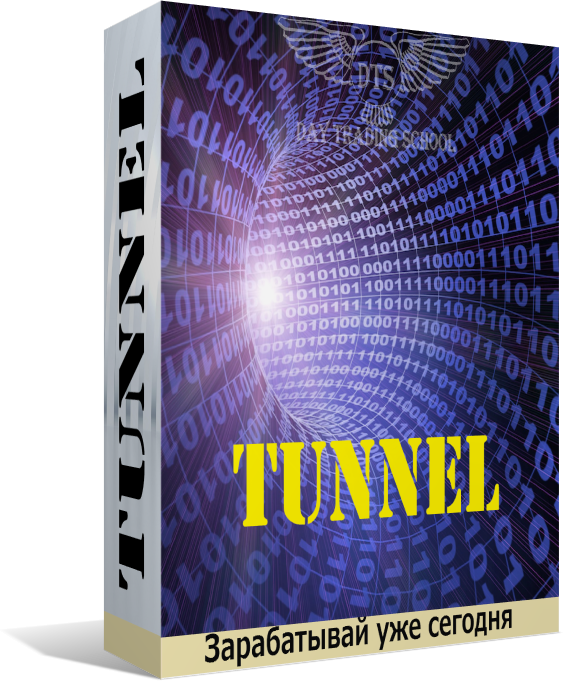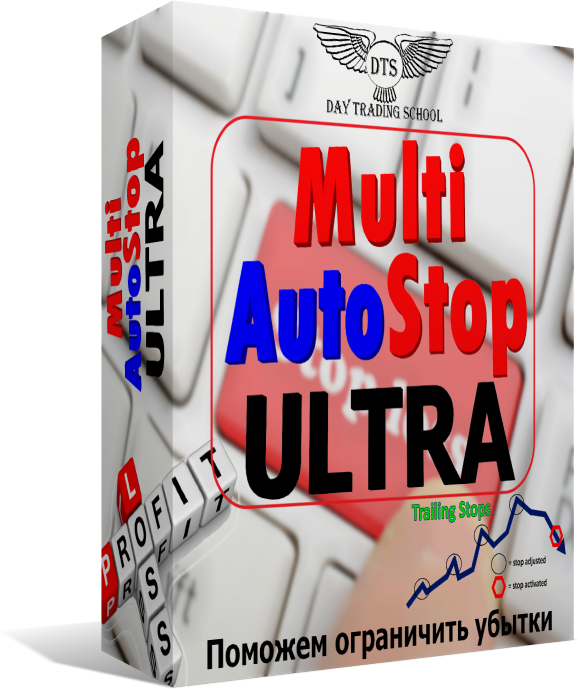В данном руководстве будет рассмотрена процедура изменения порта RDP в операционной системе Windows Server 2016.
Обратите внимание что — все дальнейшие процедуры меняют порт RDP что приведет к отключению текущего соединения с сервером, в связи с этим рекомендуем использовать другие варианты подключения к серверу (например через Веб консоль из личного кабинета).
Для того чтобы выполнить эту задачу, необходимо осуществить редактирование реестра операционной системы.
Редактирование реестра производится с помощью программы-редактора.
Нажмите Пуск и в панели Поиск напечатайте cmd.
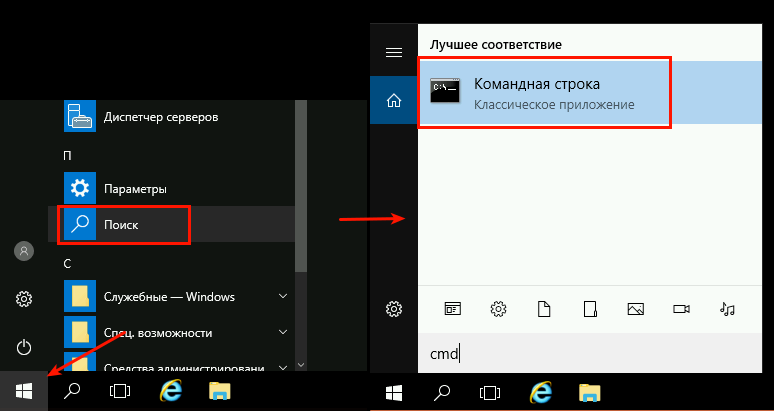
В появившемся окне консоли наберите и выполните команду regedit.

В редакторе реестра нужно отыскать раздел RDP-Tcp, сделать это можно, пройдя такой путь:
HKEY_LOCAL_MACHINE\SYSTEM\CurrentControlSet\Control\Terminal Server\WinStations\RDP-Tcp
В нем необходимо отыскать элемент PortNumber (как на картинке выше), и открыть этот параметр.
Далее следует переключиться в Десятичный (Decimal) формат ввода и задать новый порт для подключения по протоколу RDP:
При выборе нового порта для подключения необходимо помнить о том, что существует несколько категорий портов в разбивке по их номерам:
— Номера от 0 до 10213 — известные порты, которые назначаются и контролируются организацией IANA (Internet Assigned Numbers Authority).
Как правило, их используют различные системные приложения ОС.
— Порты от 1024 до 49151 — зарегистрированные порты, назначаемые IANA. Их позволяется использовать для решения частных задач.
— Номера портов от 49152 до 65535 — динамические (приватные) порты, которые могут использоваться любыми приложениями или процессами для решения рабочих задач.
Правило для порта
После изменения порта для удаленного подключения, необходимо открыть его в настройках межсетевого экрана, иначе попытки внешнего соединения будут блокироваться.
Для этого, нужно воспользоваться оснасткой управления Брандмаэур Windows в режиме повышенной безопасности
Открыть ее можно, зайдя в меню: Диспетчер Серверов —> Средства
Далее нужно выбрать пункт «Брандмаэур Windows в режиме повышенной безопасности»
В новом окне выбрать пункт «Правила для входящих подключений», кликнуть по этому пункту правой кнопкой мыши и выбрать «Создать правило»:
Мы будем создавать правило для порта:
Нужно выбрать тип протокола (TCP или UDP) и указать порт, который мы задавали в ходе редактирования реестра
(в нашем примере — протокол TCP, номер порта 60000):
На следующем этапе нужно выбрать тип действия, которое описывает правило.
В нашем случае нужно разрешить подключение.
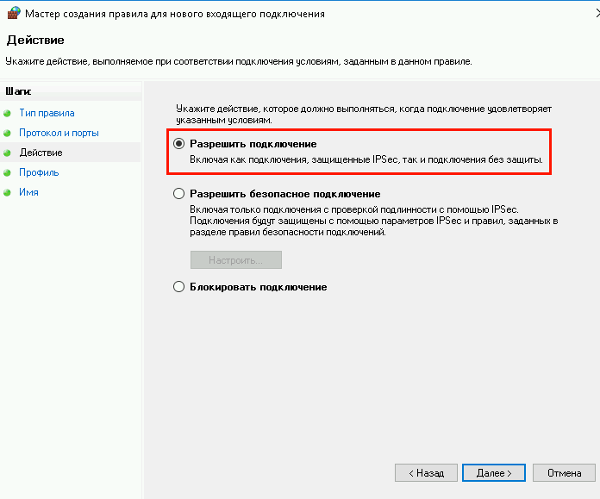
На следующем шаге необходимо указать область действия правила — оно зависит от того, где работает сервер (в рабочей группе, домене, или частном доступе):
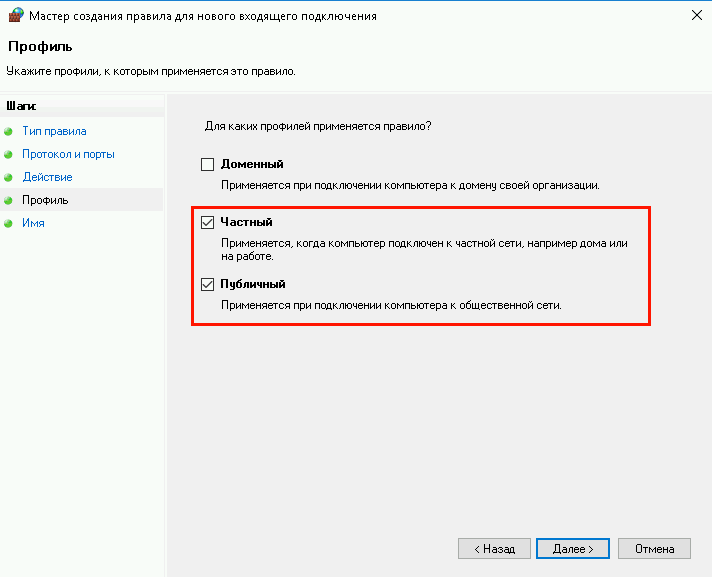
Затем нужно выбрать имя для правила
(рекомендуется выбирать его таким образом, чтобы затем правило было легко узнать среди других):
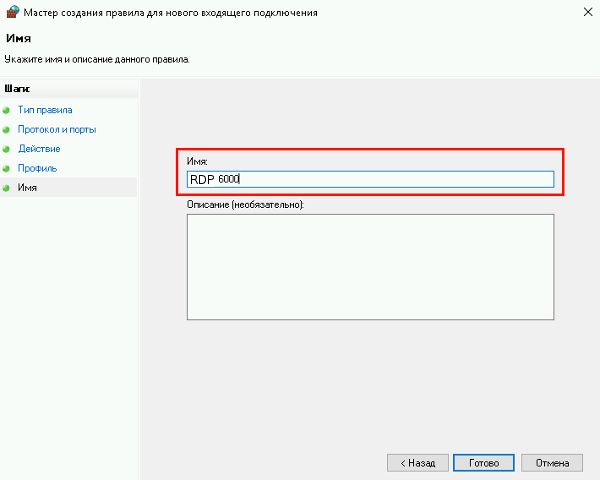
После этого нужно перезагрузить сервер.
Теперь для подключения к нему по протоколу RDP нужно использовать новый порт.
Используйте наши наработки и знания!
Это поможет Вам эффективно и максимально быстро освоить алготрейдинг.
Вы уже сейчас можете начать изучать Видео курс- роботы в TSLab и научиться самому делать любых роботов!
Можно записаться на следующий поток ОнЛайн курса «Создание роботов в TSLab без программирования», информацию по которому можно посмотреть тут->
Также можете научиться программировать роботов на нашем Видео курсе «Роботы для QUIK на языке Lua»
Если же вам не хочется тратить время на обучение, то вы просто можете выбрать уже готовые роботы из тех, что представлены у нас ДЛЯ TSLab, ДЛЯ QUIK, ДЛЯ MT5, ДЛЯ КРИПТОВАЛЮТЫ!
Также можете посмотреть совершенно бесплатные наработки для МТ4, Квика, МТ5. Данный раздел также постоянно пополняется.
Не откладывайте свой шанс заработать на бирже уже сегодня!