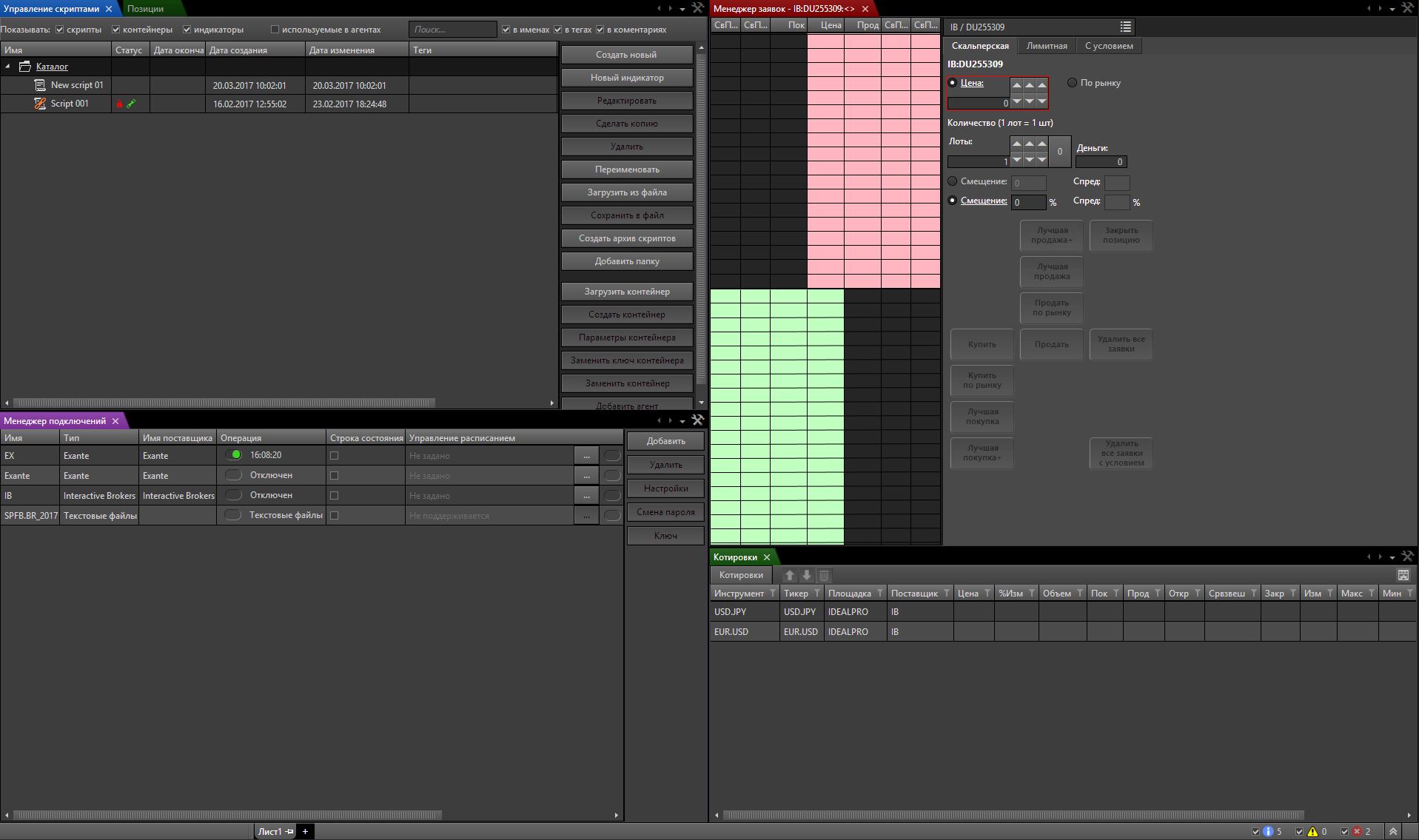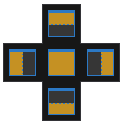Инструкция по работе с терминалом TSLab версии 2.0
1.2.4. Рабочая область
|
Рабочая область является интерактивным инструментом для организации удобного рабочего пространства. Рабочая область состоит из листов, которые в свою очередь состоят из зон, в которых Вы можете размещать окна.
Размещение окон в рабочей областиНа пустом листе изначально существует одна зона, занимающая всю площадь рабочей области. Добавление окон осуществляется с помощью пунктов Главного меню. Первое окно занимает всю рабочую область и, соответственно, единственную зону. Следующие добавленные окна будут размещаться в этой же зоне в виде закладок. Вы можете создать несколько зон в рабочей области. Для этого при добавлении в рабочую область очередного окна, которое создается плавающим, Вы должны с помощью панели выбора варианта размещения окна выбрать размещение окна в качестве новой зоны в одном из указанных направлений относительно существующей зоны. Для этого, удерживая левую кнопку мыши над заголовком окна, нужно начать перемещение окна до появления панели выбора варианта размещения окна в рабочей области.
Вы можете оставить окно плавающим. В процессе стыковки часть зоны, где будет размещено окно, выделяется цветом при наведении указателя мыши на соответствующий вариант расположения на панели выбора размещения окна в рабочей области. Удаление окон из рабочей областиОкно можно удалить из рабочей области нажав на кнопку «Закрыть» рядом с заголовком окна. В случае если удаляемое окно было единственным в зоне, то данная зона удалится автоматически вместе с удаляемым окном. Сохранение рабочей области в виде конфигурацииВы можете сохранить расположение и содержание окон в виде конфигураций. Для работы с конфигурациями могут быть использованы следующие пункты «Главного меню» (Главное меню | Файл):
Активное окноПеречень всех окон, размещенных в зоне, можно увидеть нажав на кнопку в форме треугольника, находящуюся на панели заголовков зоны. Из открывшегося списка Вы можете перейти к любому из окон, нажав на его название левой кнопкой мыши. Переключение между окнами в зоне происходит путем нажатия левой кнопкой мыши на заголовке окна. Для активации плавающего окна необходимо нажать на его заголовок. Вторичное окноДля удобства в программе предусмотрена возможность создания вторичного окна (окон). В отличие от основного окна, во вторичном окне нельзя создавать листы. Также незначительно отличается меню вторичного окна. Пункт Главного меню «Файл» содержит только пункты «Настройки» и «Выход», пункт меню «Вид» не содержит пункта «Вторичное окно». Работа в редакторе с одним и тем же скриптом/индикатором может осуществляться либо в основном, либо во вторичном окне (окнах). При попытке перейти к редактированию скрипта/индикатора в еще одном окне происходит переключение на окно, где было начато редактирование данного скрипта/индикатора. При наведении мышкой на область слева от наименования вторичного окна, заданного по умолчанию, отображается кнопка редактирования наименования. |
|||||||||||||||||||||||||||||||